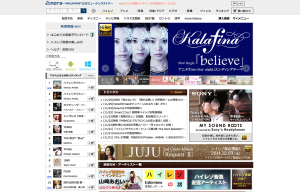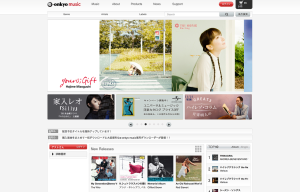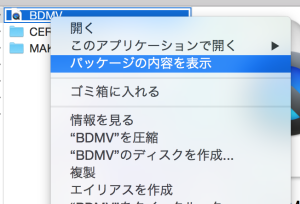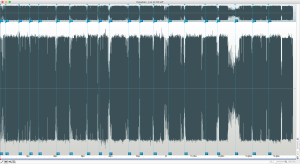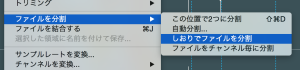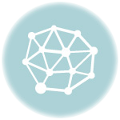iPhoneを6 Plusの128GBに変えてから、容量を持て余し気味。
なので、ハイレゾの音源を聞いてみようかな〜と思ったけど、いや、高いね。
目次
国内のハイレゾ音源配信サイト
SONY系列のmoraとか、
ONKYO系列のe-onkyoとか、
とかで配信しているのだけど、それこそCD1枚とほぼ同じ値段。いや、洋楽好きの僕としては、CD1枚よりも高いわけ。
好きな音楽はやはり、物理的な質量を感じられるモノとして所有したいと考えてしまうので、どうしても気後れしてしまうのよね。
データ容量が大きいとか取り回しに色々と面倒な点はあるけど、久々の音楽コンテンツとしての目玉であるハイレゾ、こんなんで盛り上がるのかしらん。
音楽業界の暗い影を感じざるを得ないんだけど…。でもまあ、音楽の超熱烈なファンとしては、どうにかしてこの閉塞感を打ち破ってほしいなと。
実は、Blurayの音声トラックはハイレゾ認定
閑話休題。
そんなときふと思ったコト。
「あれ、Blurayの音楽ってCDより良い音なんだよね…?」
ちょっと調べてみた。
サンプリング周波数は48/96/192kHz、量子化ビット数24bit、チャンネル数は7.1chサラウンド[6]が上限だが2008年現在、ほとんどのソフトウェアは5.1chサラウンドである。
やっぱり!サンプリング周波数96KHz, 量子化ビット数24bitって、いわゆるハイレゾじゃん!
ということで、どうにかBlurayのHD映像から音声のストリームを抽出(demux)する方法を調べてみた。
いろいろとトライした結果、無事出来た!ということでやり方をご紹介。
注意!!日本の法律ではコピープロテクトを外すことは違法です。
あくまで「コピープロテクトされていない」コンテンツで実施しましょう!
音声を引き抜くためのソフトウェア “ffmpeg”
ソフトウェア、これは必須。が、便利なものがあるのです。
ffmpegというツール。コマンドラインなのだけど、なんとういか超強力なツール。まずはこいつを落とします。
ターミナルからソースコードを取得してコンパイルしてもいいのだけど、ヘタレな僕はMac向けにコンパイル済みのものをダウンロードしてきました。
ダウンロードが完了したら、これを以下のコマンドで /usr/bin/フォルダへコピー
sudo cp “ダウンロードしたffmpegのパス” /bin
ffmpegのパスは、cpのあとにファイルをドラッグ&ドロップするだけで自動で設定されるのは便利。
これで、ターミナルから ffmpegというコマンドを叩けるようになります。
引っこ抜きたいBDMVファイルを用意
続いて、音声を引っこ抜きたいBDMVファイルを用意。
しつこいようだけど、コピープロテクトを外すのは犯罪ですよん
BDMVファイルを右クリックし、「パッケージの内容を表示」を選択。
すると、BDMVファイルの中身が別ウインドウで表示されます。
この中の「STREAM」というフォルダにある、「00000.m2ts」などと名前がついたファイルがあるんだけど、これが映像+音声をまとめたファイル。
メインムービーはたいてい容量が大きいので、一つ一つ見ていくことでどのファイルがメインムービーを格納しているストリームファイルか、すぐに判断できます。
以下の例では、00000.m2tsが30GB超あり、メインムービーファイルだと判明。
“ffmpeg”でdemux (音声トラックと映像トラックを切り分ける作業)
メインのストリームが判明したら、あとはffmpegを使ってdemuxする。
demuxとは、ストリームファイルの動画と音声部分を分離させる処理のこと。
昔はMPEG StreamClipなどの便利なツールがあったんだけど、Mac OSのアップデートにより使えなくなってしまったし、そもそもBlurayのm2tsファイルには対応していないのでffmepgを使うしかないのです。
参考にしたのは、このサイト。
まずはBDMVが格納されているフォルダまで移動します。
$ cd [BDMVが格納されているフォルダまでのパス]
このパスも、ドラッグ&ドロップで一発。
ffplayコマンドを使い利用可能なストリームを確認したあと、
今回抜き出したいのは2チャンネルのリニアPCMファイル。なので、サイトの情報を参考に以下のコマンドを叩いてみた。
user $ ffmpeg -i ./BDMV/STREAM/00000.m2ts -map 0:1 -acodec pcm_s24le music.wav
すると、コマンドベースで抽出中であることの文字が!しばらく待つと、完成!
AIFFに変換して、曲ごとのファイルに切り出す
なぜか、96KHz/24bitのWAVファイルをQuickTimeで開こうとするとエラーに。
なので、これをAIFFに変換。
使ったのはWavePadというソフト。
非営利利用なら無料版が使えるという太っ腹ソフト。
これでAIFFに変換したあと、今回は音楽モノなので、曲ごとにファイルを切り出す作業をします。
波形を見ながら、曲間をらしいところをモニタリングして、適当な位置にしおりを打っていきます。
こんな感じ。
そしたら編集メニューからファイルを分割>しおりでファイルを分割を選択。
するとしおりごとに画面が分割されるので、これをすべてFlacで保存します。
これでほぼ完成!
あとはYateなどのソフトで、曲名やアーティスト名、アートワークなどのメタデータをflacファイルに埋め込む作業は好きにやっちゃってください。
iPhoneでハイレゾを聴くには、専用のソフトウェが必要
iPhoneでは、ハイレゾの音源を取り込んでも、再生時にダウンコンバートして再生されてしまいます。
ハイレゾをハイレゾのまま聴くには、専用のソフトウェアが必要ということで、
iPhone側にはOnkyo謹製ソフトHF Player (1,000円)をインストールし、iTunesを使ってデータ転送。
(ちなみにHF Playerは無料で使えますが、ハイレゾの再生には1,000円を払う必要があります。)
ライブものだったので、ハイレゾにすることで音の拡散などがより緻密に表現されてました!
これはなかなか癖になりそ。
ちなみに、我が家のBluray再生環境
ちなみに我が家のMacでは、以前ご紹介したとおり、以下のドライブを使ってます。 (色は違いますが)
こちら後継品が出ており、おそらく流通在庫のみかと。
後継品はこちら。
どうせMacでは再生ソフト、書き込みソフトを別で用意しないといけないので、ドライブは書き込み速度を求めない限り安いやつで大丈夫かと思います!
2016.11.02追記
AIFFの切り出しに使っていたWavePadが無料で使えなくなってしまいました…。
代わりに採用したのは、”Sound Studio”というソフト。こちらは有料でいい金額がしてしまいますが、使い勝手は一流です。
![]()