引っ越しに向けていろいろと整理する中で、メインのMacをiMac (Late 2009)からMacBook Pro Retinaディスプレイモデル (2013)に変えたわけだけど、一番の問題となっているのが、肥大化したiTunesのライブラリをどうするか、ということ。
iTunesは1.0が発表されてからすぐに使っているので、もう何年?っていう感じ。ライブラリの入ったフォルダのサイズは、なんと272GBもある。MacBook ProのSSDは256GBだから、もうこの時点でオーバーなわけ。
なので、新しく3TBのUSB 3.0ディスクを購入して、そこにデータを保存した。(このHDDのベンチマーク結果はこちら)
ノートの可搬性は残しておきたいけど、速度面を考えると、Thunderbolt Express Dockを買ってThunderboltに一本化しようかと考えてたんだけど、それではTBが外れている時には、iTunesのライブラリを聴けない訳で。
となると、Airmac ExtremeのUSBポートを利用した共有ディスク機能を使ってNAS的な使い方もアリかな、と。なので、まずは引っ越しまでの間、この方法で運用をしてみようと思ってます。
設定は簡単。まず、Airmac ExtremeのUSBポートにHDDをつなぐ。
次に、Airmacユーティリティを立ち上げ、「ディスク」の項目を選択。
セキュリティはAirmacのパスワードを流用すればいいので、「装置のパスワード」に設定した。
Airmacをアップデートすると、FinderのサイドバーにAirmacの装置名の共有デバイスが表示されるようになるので、これをクリックして接続する。
Optionキーを押したままiTunesを起ち上げ、ライブラリの選択モードにしてから、Airmac Extremeのライブラリを指定。
すると目出度く、今までのライブラリが開きました。
最後に、このままだとMacを起ち上げる度に共有ディスクの接続プロセスを実施しないといけないので、システム環境設定 -> ユーザーとグループ -> 自分のアカウントの「ログイン項目」に、「Data」のマウントを追加しておく。
一応現段階での懸念点。
・レスポンス: さすがにサイズがデカイだけあって、ちょっとレスポンスが悪い
・バックアップ: HDDの電源がずっと入りっぱなしになっているわけだから、ちょっと心配。RAIDでミラーリングとかすればよいのかもだけど
とりあえず、引っ越しまではこれで運用してみようっと。
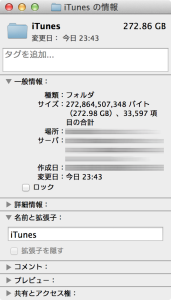
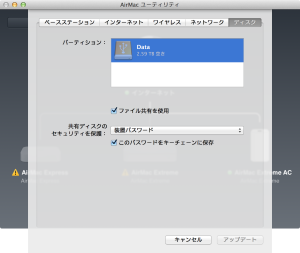
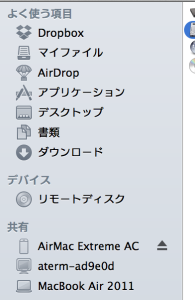
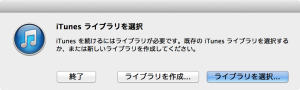
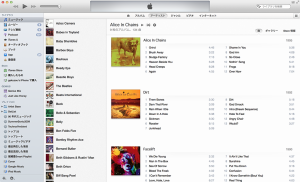
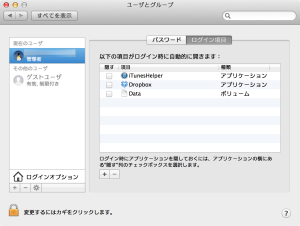
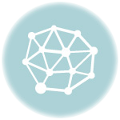
“iTunesのライブラリをAirmac Extremeの共有ディスクに置いてみた” への1件のフィードバック